Instructions
| Smart Car Chargers |
|---|
| How to set up the smart car charger? |
| How to use the smart car charger to find your parking location? |
| How to use the parking meter reminder? |
| Troubleshooting(Smart Car Chargers) |
|---|
| Why the parking location is not accurate? |
| The APP |
|---|
| Main Page |
| Object Details Page |
| How does the device work? |
| How to delete the device from the APP? |
| How to change my account? |
| How to share a device? |
How to set up the smart tag?
Press the button of the tag to activate it
Attaching Your Tracking Devices to Things
Adding Your Tracking Device to the ZenLyfe App
1. Tap the + sign on the top right corner and place the tracking device next to your phone.

2. Choose the type of device you need to add.

3. The ZenLyfe app will automatically discover and match with nearby tracking devices. Select from the nearby devices list if there are more than one tracking devices next to you.
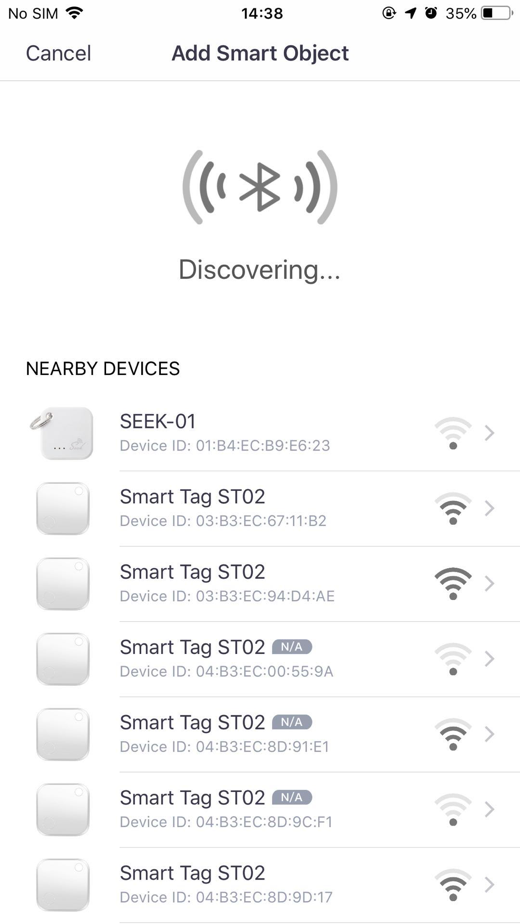
4. Once connected you will see the device property setting page as below.

5. Now you can take a picture of the object your tracking device attached to and name it, then tap "Save" on the top right corner.

How to use the smart tag to find things?
Open the ZenLyfe app on your phone then select your lost object from “Things” list.

If the object is in the range of your phone, tap the “Ring” button to make the tracking device ring and then follow the sound to find the object. Tap “Done” to stop the ring when you find your stuff.

If the object is out of range, the app will record the last known location and show the location on the map. You can tap the blue landmark and follow the directions to go back to the last known location.

When the object is back within range of your phone, the SwiftFinder app will automatically connect to it, and the “Find” button will appear. Now you can tap the “Find” button to make the tracking device attached to the object ring.
If the tracking device is still out of range, then it is possible that the object is currently not nearby. For instance, if you lost your bag on taxi or train. Check "How to mark lost and navigate last known location?" for additional instruction.
How to use the smart tag to prevent things from lost?
If your misplaced phone is in the range of your tracking device, you can ring the phone by pressing and holding the round button on the tracking device, it works even if your phone is on silent mode.
There are three ways you can turn on or off separation alert:
1. Click the separation alert icon on the status bar of the object and turn on or off the separation alert switch on the separation alert page.


2. Click the "more options" icon for each object, click the "separation alert" icon, and then turn on or off the separation alert switch on the separation alert page.

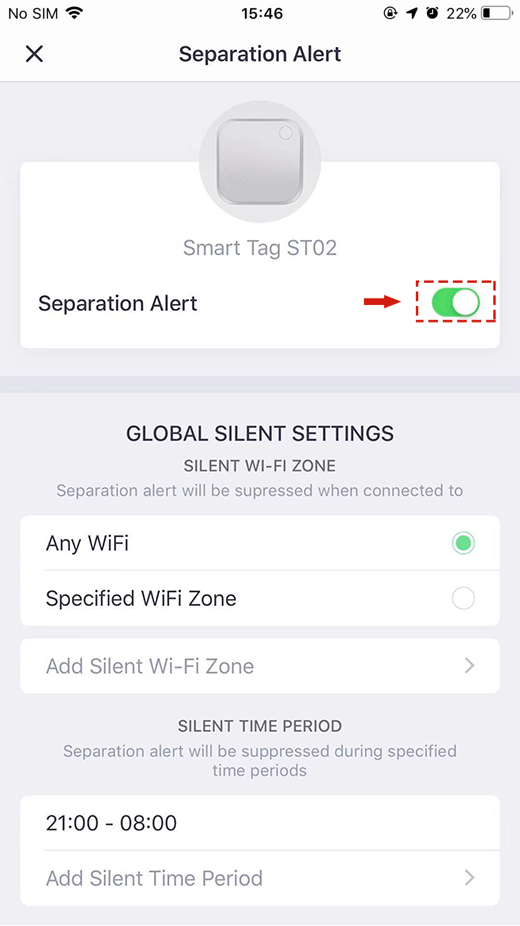
3. Toggle the separation alert switch on the details page of the object, and then turn on or off the separation alert switch on the separation alert page.


How to use Separation Alert?
1. What is Separation Alert and how do I set it up?
If Separation Alert is turned on for a ZenLyfe smart tag, the ZenLyfe app will alert you when that smart tag’s signal is lost, which happens when you leave the object behind somewhere.
To enable Separation Alert for a smart tag, tap the Separation Alert icon at the top left corner of the object’s display. The setup page will pop up. You can turn on and off Separation Alert on this page.


2. Separation Alert Options
You can choose between "Alert on Phone Only" and "Alert on both Phone and Device" for separation alerts. Separation alerts on phone can help remind you when something attached with the smart tag is left behind; Separation alerts on device can help remind you when your phone is left behind.
Note:
1. Due to the power limitation of the device, there may be false positive or false negative alerts on device side. Please choose "Alert on Phone Only" if you want to avoid these false alerts.
2. Some device models, like STP01, don't support separation alerts on device side. In this case, the "Alert on Phone Only" is the only option available.
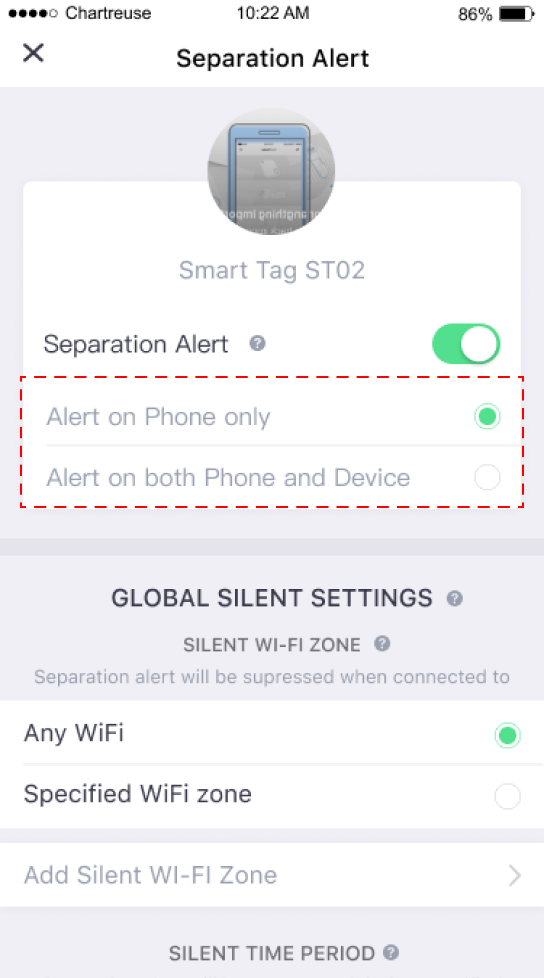
3. Why is separation alert not triggered when a smart tag is disconnected from my phone? There are too many (false) separation alerts, how can I stop them?
Separation Alert is a great feature, but the Bluetooth connection between smart tag and phone may be broken intermittently due to various reasons, such as distance and obstacles between them. Such interruptions may cause false separation alerts. We’ve designed three mechanisms which can help reduce the number of false alerts.
3.1 Silent Wi-Fi Zone
When you are at home or at work, you may leave your belongings behind on purpose and move around while carrying your phone. In this situation, the smart tag attached to your belongings may be disconnected from the ZenLyfe app running on your phone. In this case, you probably don’t want the Separation Alert to be triggered. To avoid false Separation Alerts without missing positive ones, we need to determine if you are truly leaving the area or not. Because most people join a Wi-Fi network when they are at home or at work, we can use your Wi-Fi connection to determine whether you’re leaving. Read on for more info.

3.1.2 Specified Wi-Fi Zone
“Any Wi-Fi” may not be ideal when you are in someplace like an airport and have your phone connected to its Wi-Fi network. To avoid such a problem, you can choose “Specified Wi-Fi Zone” and set up the Wi-Fi Zone for your home, your place of work, or any desired location. Separation Alert will be suppressed only in these specified Wi-Fi zones.


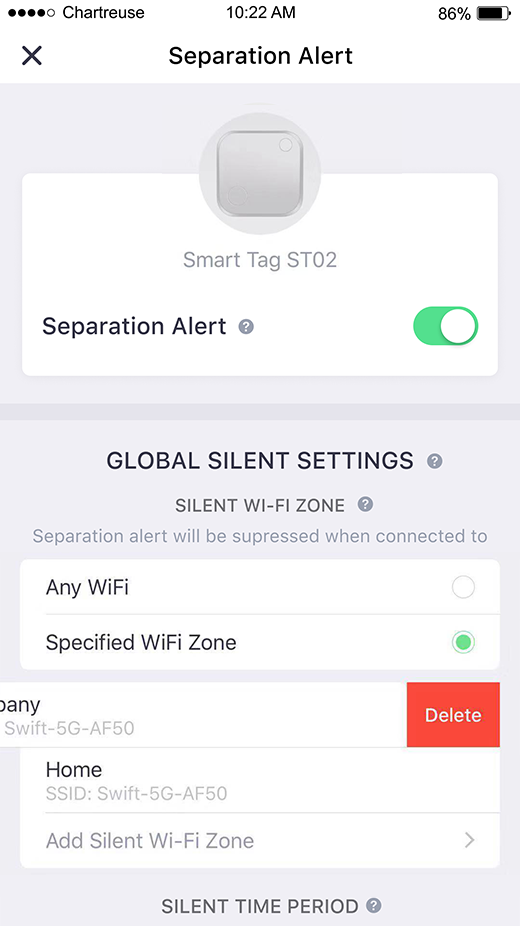
3.2 Silent Time Period
When you are asleep, you don’t want to be woken up by a smart tag’s alarm, even though the chance of having false Separation Alerts is low with “Silent Wi-Fi Zone” enabled.


3.3 Smart Mute
If you are not in a Silent Wi-Fi Zone, it is not currently Silent Time Period, and/or the connection between the smart tag and your phone is intermittent due to any reason, it can be annoying to get Separation Alerts continuously. To mitigate this issue, we introduced a mechanism called “Smart Mute.” When a Separation Alert is triggered for a smart tag, the smart tag will automatically go into a state called Smart Mute for a specified period of time. No more Separation Alerts will be triggered for this smart tag until the period has ended. You can adjust the length of the Smart Mute period in the global silent settings.


4. How can I mute Separation Alerts completely for a specific amount of time?
There is a global switch to mute Separation Alerts completely for however long you’d like. This is particularly useful for events where phones should be silenced.
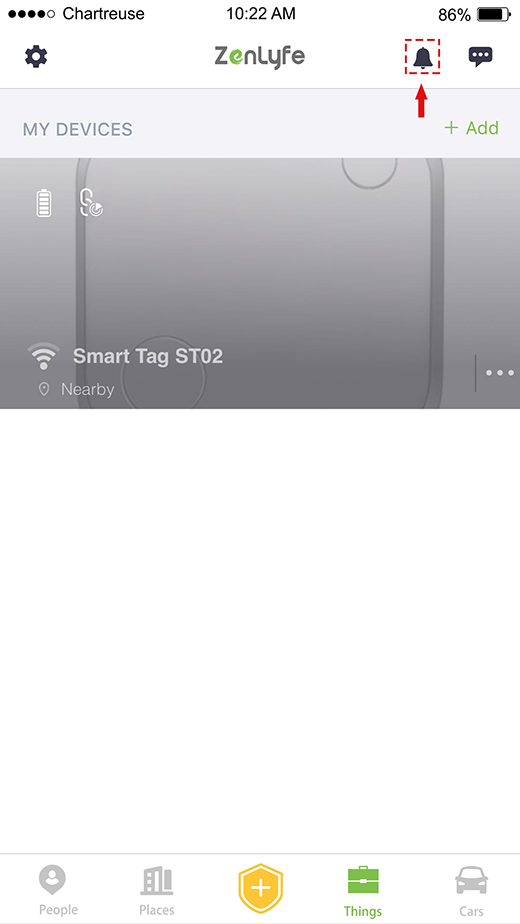

4.1 Why does my smart tag beep randomly even if the Separation Alert switch is turned off?
How to use the Siri or Google Assistant or Alexa to find things?
Change ownership: how do I delete a device?
If your device is added to an account, say john@outlook.com, and you are trying to add it to a new one, you will see an error message like this in the APP:

If you have a john@outlook.com account, log in to the ZenLyfe application using your old account john@outlook.com. Find the device and remove it from the application, see the screen capture below, after which you can add your device to any new account.


If you are not the owner of the john@outlook.com account, click on "Yes" and we will notify the owner of the account "j**o@outlook.com" to delete the device. If you encounter the same problem after 24 hours, please click “Report" and we will fix it as soon as possible.

How to get notified when the luggage arrives?
First you need to fix your Smart luggage tag on your luggage. When your luggage arrives, click the ring button to find your luggage by ringing.

What is the problem that my smart tag is beeping randomly?
There could be two reasons for this issue:
1. If you have separation alert set up, when the Bluetooth connection between the phone and device is lost, both the phone and device will alert you. You’ll hear 3 beeps from the device. When Bluetooth signal is spotty or the APP is killed by the system while at background, the alert can go off frequently. It is a design limitation and there is nothing we can do at this moment despite we’re working hard to improve the design. To relieve this issue, you can set up WiFI silent Zone or silent time in Silent Setting.
2. If you hear other sound than the 3 beeps from your device, it could either be the battery is loose, or the button on the device is stuck. Please try reinstall the battery. If it does not fix the issue, the device is defective.
My device is disconnected with the App even when very close, how do I fix that?
Disable and re-enable Bluetooth on your phone, or restart your phone.
Why the last seen location is not accurate?
Maybe the tag has been disconnected with the App. If so the App won’t update the location any more. Please open the App and check it.
What if my device does not connect to my phone?
The problem could be with the device or the phone. Please follow below instruction to fix it:
Check whether the device still has battery.
Reset the device by taking out and re-install the battery, or by pressing the button for 8 seconds, releasing it and immediately pressing it for another 8 seconds(this feature only available on devices released after 2019).
Disable and re-enable Bluetooth on your phone, or restart your phone.
Try and see whether the tag can be connected from another phone . Please remember to log on to the same account on the other phone in order to test. You can also share the device with another account.
If none of above fixes the problem, the device might be defected.
How to set up the smart car charger?
1. Tap the + sign on the top right corner and place the car charger next to your phone.

2. Choose the type of device you need to add.

3. The ZenLyfe app will automatically discover and match with nearby car charger. Select from the nearby device list if there are more than one devices next to you.

4. After connecting, you will enter the property setting page, as shown below, you can set your vehicle information in this page, you can change the vehicle picture and name it, and then click save.

How to use the smart car charger to find your parking location?
1. Select the car from the things list to open the details page.

2. The parking location and your current location are shown on the map of the details page. You can use the arrow to guide you to the parking location.

3. To make it easier to find your parking location, you can add additional information by clicking the “Tap to add details” button on the bottom action bar while parking.

4. Check the car details page when you go back to parking lot, you can find your car by following the directional indicator.
How to use the parking meter reminder?
1. Select the car from the things list to open the details page.
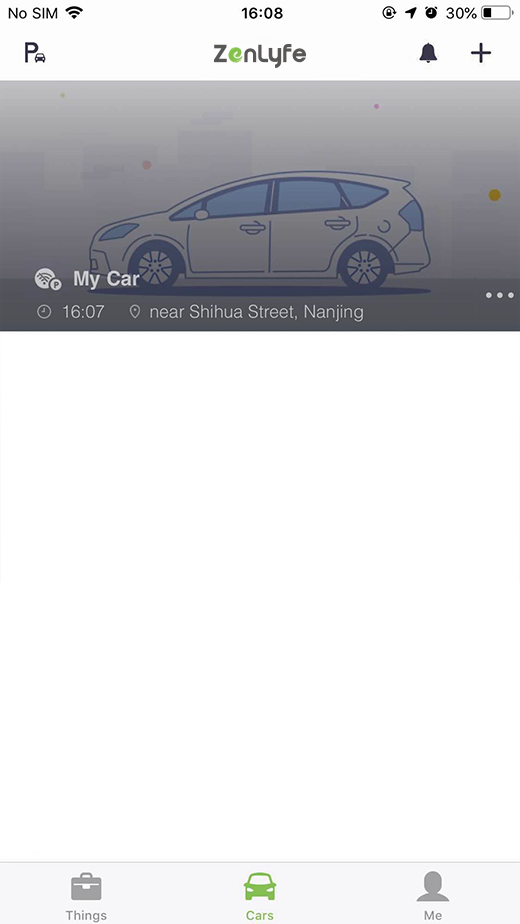
2. Click "Set Timer" to set the parking expiration time. This feature will help you avoid parking tickets.

Why the parking location is not accurate?
1. Maybe the smart car charger is disconnected with the App when you are driving your car. Please open the App and connect it with smart car charger.
2. If you are parking indoors,the network isn’t very good. So the location is not accurate. Please open the App and take a picture when you park.
How does the device work?
Samrt tag
Connect the tag with the App first. You can use the tag to ring your phone and you can also use the phone to find your tag. The app remembers the last time and place you left something behind then give you signal strength guiding you to your lost item. It will display the location on the map.
Smart car charger
Connect the smart car charger with the App when you’re driving the car. The App will automatically record your parking location when you park your car. The map will indicate the direction and location of your car. Help you find your car.
How to delete the device from the APP?
Find the to-be-removed object from the things list, then tap the more options button, tap the "delete" button to unpair the device from the app.


How to change my account?
If you need to switch to logout or switch to another account. From the Me tab, scroll all the way to the bottom and select Logout.

How to share a device?
Lend the device to your friend or family member for some time? Or leave your device at a place near your friend or family and want them to find it? You can share your device with him/her, so he/she will be able to connect to and use the device just like you do. You can view who has access to your device and revoke any access at any time. This video shows you how to share a device with others:https://www.youtube.com/watch?v=beSRlY20lIA
Please note only one phone can connect to the device at a time.


